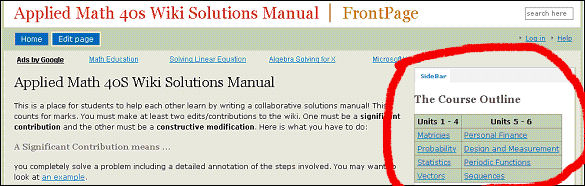Video wordt steeds vaker ingezet om presentaties van studenten op te nemen en na afloop van feedback te voorzien. Door er direct streaming video van te maken krijgt deze werkvorm meer mogelijkheden voor onder andere het geven van feedback.
Voorbeeld uit de praktijk
Het Talencentrum van de Rijksuniversiteit Groningen verzorgt voor de faculteit Bedrijfskunde een vak waarbinnen het gebruik van Engels geĆĀÆntegreerd is met Statistiek. Onderdeel van het vak is dat de student een presentatie geeft over een onderzoeksvraag, de presentatie wordt opgenomen. De presentaties worden beoordeeld op structuur, contact met de toehoorders en het taalgebruik. De docent geeft feedback op de presentatie en beoordeelt deze. Vervolgens is het aan de student om verdere eigen leerdoelen m.b.t. het gebruik van Engels in de toekomst op te stellen.
Voorbeeld 2 uit de praktijk
Het Universitair onderwijs centrum Groningen (UOCG) van de Rijksuniversiteit Groningen verzorgt opleidingentrajecten voor (aankomende) hbo en universitaire docenten. Tijdens dit traject wordt geoefend met het geven van hoorcolleges (presenteren) en het voeren van twee gesprekken. Beiden worden opgenomen en vanuit de leeromgeving wordt feedback verzorgd door de student zelf, medestudenten of de docent. Een veelgebruikte vorm voor het geven van die feedback is dat er in de video Ć©Ć©n goed onderdeel uit de presentatie moet worden geselecteerd en Ć©Ć©n verbeterpunt. Het selecteren gebeurt met de virtuele snijmachine.
Doel
De docent kan met behulp van (digitale) video studenten inzicht geven in de eigen presentatievaardigheden door zelfreflectie of peer review.
Wanneer te gebruiken
- Als docenten op afstand moeten beoordelen (bijvoorbeeld experts uit andere landen).
- Als docenten en studenten niet tegelijkertijd aanwezig kunnen zijn bij presentaties
- Als studenten moeten leren anderen te beoordelen
- Als studenten op zichzelf moeten reflecteren en moeten verwijzen naar specifieke fragmenten bij een video-opname
Aandachtspunten bij de voorbereiding
- Formuleer een presentatie opdracht voor de student.
- Stel vast wie de presentatie van feedback voorziet en wie de presentatie beoordeelt. Medestudenten zijn vaak prima in staat om goede feedback te geven (peer review). Dat scheelt de docent veel tijd.
- Bij gebruik van peer review: maak goede afspraken over welke student aan welke student feedback geeft. Laat dat bij voorkeur doen via een discussieforum zodat u de feedback en het eventuele commentaar van de becommentarieerde student kunt nalezen.
- Geef aan op welke aspecten gelet moet worden, eventueel aan de hand van een feedback formulier. Maak daarbij onderscheid tussen:
- Inhoud van de presentatie (is de inhoud van de presentatie correct en volledig?)
- Verantwoording van de presentatie (hoe verantwoord de student zijn bronnen?)
- Presentatievaardigheden zelf (contact met de groep, opbouw van de presentatie, taalgebruik, mediagebruik enz.)
- Bepaal wat er met de beoordeling wordt gedaan.
- Zorg er voor dat de opname apparatuur beschikbaar is (digitale camera op statief en een pc met aansluiting voor de digitale camera).
- Zet de apparatuur klaar. Houd rekening met lichtinval (niet naar het licht toe opnemen, wel voldoende licht). Probeer de apparatuur van te voren uit en bekijk het resultaat.
- Kies een zogenaamd capture programma. Een geschikt en gratis beschikbaar programma is Windows media Encoder (http://www.microsoft.com/windows/windowsmedia/forpros/encoder/default.mspx). Een dergelijk programma is nodig om de opname op te kunnen slaan op de pc.
Tip
Als u gebruik maakt van Windows Media Encoder kunt u van te voren per sessie zogenaamde wme files aanmaken. Hierin zitten allerlei instellingen zoals camera, compressie, afmetingen enz. Door dat van te voren te doen hoeven die instellingen tussen de presentaties niet meer te worden ingesteld. Daardoor gaat het opnemen sneller en worden fouten voorkomen. Zie achtergronden voor een toelichting en de bijlagen voor een voorbeeld van een wme files en screendumps voor het instellen van de wme files.
Aandachtspunten bij de uitvoering
- Als studenten elkaar feedback geven, laat dan zien hoe zij dat moeten doen via bijvoorbeeld het discussieforum van de elo. Demonstreer hoe zij met behulp van de virtuele snijmachine videofragmenten kunnen selecteren en op kunnen nemen in hun commentaar.
- Laat de presentaties voor de groep uitvoeren.
Tip
Bij het gebruik van video hoeft de beoordelende docent niet altijd aanwezig te zijn bij de presentaties zelf, maar kan de opname van de presentatie en het organiseren van de presentaties ook door een studentassistent worden uitgevoerd.
- Controleer bij elke presentatie of de video opname ook daadwerkelijk plaatsvindt.
- Plaats na afloop van de presentaties de videobestanden op de videoserver van de instelling of op het surfvideoportal (zie bij Zie Ook).
- Maak per videobestand (presentatie) een link in de elektronische leeromgeving.
- Zorg ervoor dat de student de gevraagde feedback krijgt (van medestudenten, van de docent) via bijvoorbeeld het discussieforum van de elo of de groepsfunctie van de elo.
Randvoorwaarden
- Windows Media Encoder 9. Deze is hier te
downloaden - Snelle pc/laptop (niet ouder dan 3 jaar) met firewire of usb-aansluiting
- DV videocamera op statief met firewire of usb-aansluiting
Achtergrondinformatie
- De wme file is een zogenaamde .xml file en is te bewerken met een programma als Notepad (dat zit op ieder windows pc onder Bureau accessoires).
U heeft bijvoorbeeld de wme file ‘student01.wme’ op de locatie ‘C:’ met daarin de variabele ‘File LocalFileName=C:student01.wmv’. - Pas deze aan (bijvoorbeeld ‘File LocalfileName=C:student02.wmv’) en sla vervolgens de wme file onder die nieuwe naam op, in dit voorbeeld ‘student02.wme’.
- Door dit vooraf te doen voor het aantal opnamen dat gewenst is, gaat het opnemen zeer snel achter elkaar.
- Bij meer dan 100 opnamen maken is het met enige programmeerkennis mogelijk de studentnummers uit een studentenadministratie of uit de elo (bijv. blackboard > advance group tool > export in cvs) te halen en deze met een script in de verschillende wme files te stoppen.
- Tijdens een presentatie volstaat dan het simpel aanklikken van de juiste wme file. Klik op Start en Stop en sluit de applicatie af.
- Klik voor de volgende presentatie de volgende wme file aan etc.